The Peloton user interface has gotten a small refresh today. The filter & sorting system for the Peloton class library has been updated – it has moved to a new location, and received some extra flexibility for power users. You can now filter by multiples coaches, class lengths, and more at the same time.
If you just want to see a quick demo of the new filters in action, you can see it embedded below or here on YouTube. We’ll highlight the changes & new additions in the article below.
For context, here is what the Peloton class filters looked like before today, seen near the top of the screen:
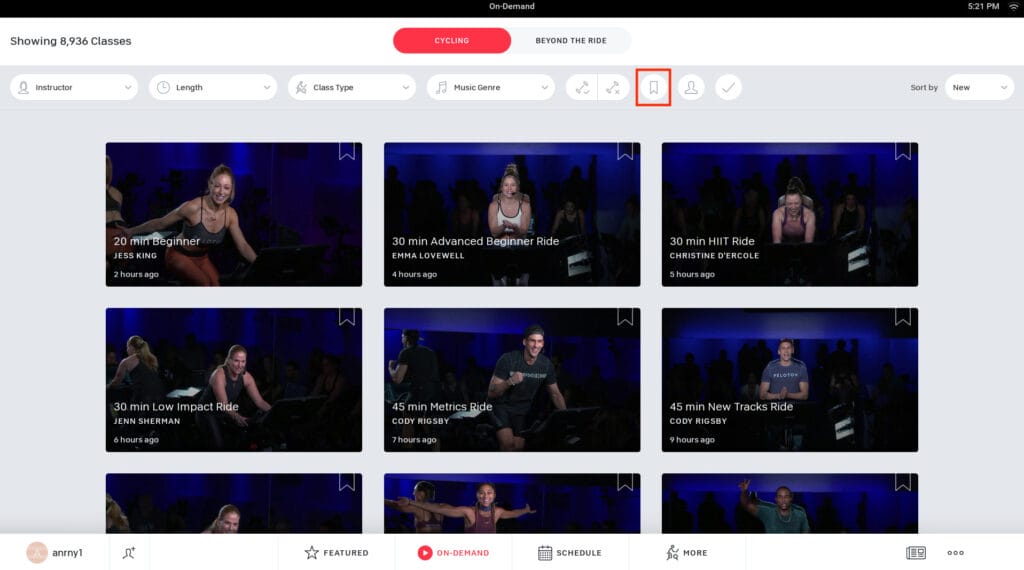
The most obvious change made today is that the filters are now moved to their own sidebar menu – you’ll need to select the “Filters” button at the top right to access the new menu. Previously, the filters were visible by default near the very top of the screen.
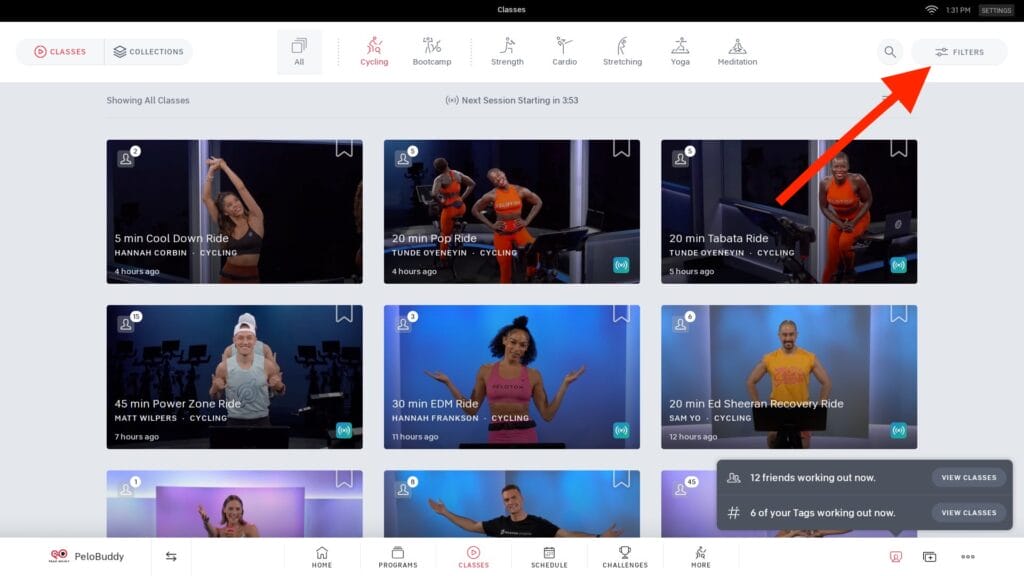
Within the new menu, you’ll see all of your filter options laid out top to bottom.
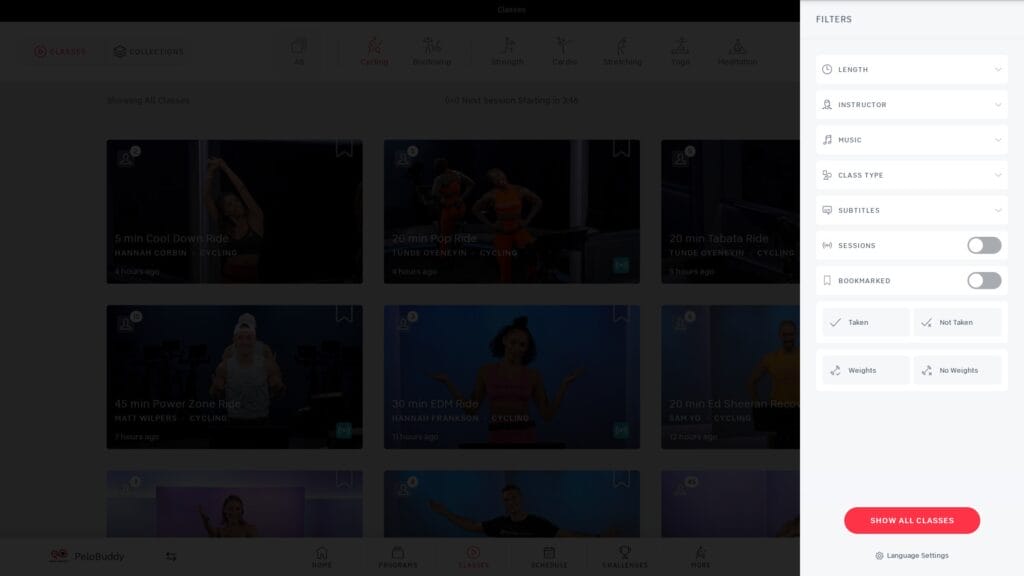
The one new filter added today is a toggle so that you can view only classes that have an upcoming Session.
The biggest change this update brings is the power to select multiple items within the same category. Previously, you could only select one item of each type. For example, you could only filter to classes from one specific coach – there was no way to view all classes from two or more coaches at the same time. Today’s update fixes that – and you can now select multiple coaches to view all their classes at the same time.
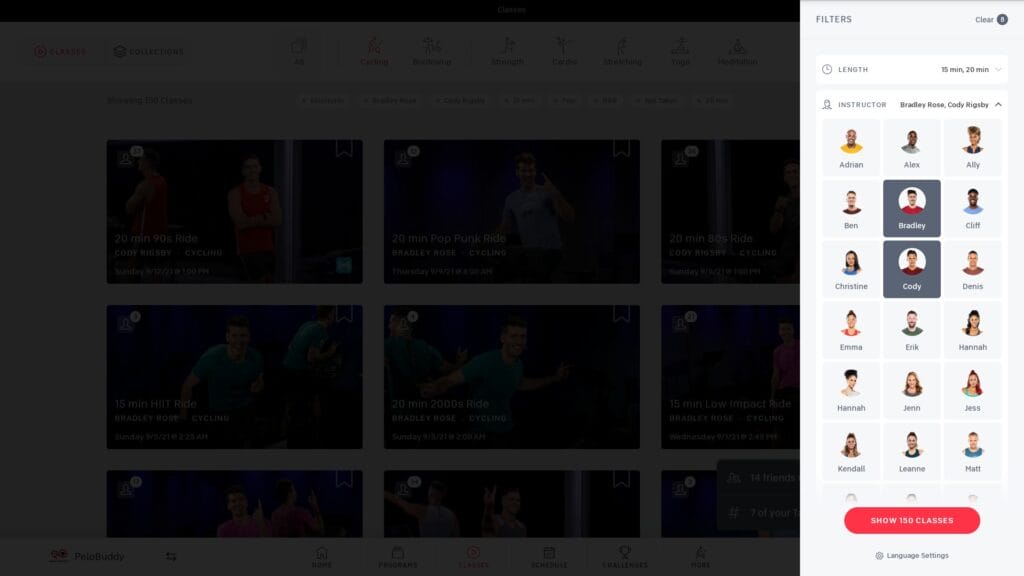
The same flexibility applies to other categories now. Previously, you could only select to view classes of one length (for example, only 15 minute classes or only 20 minute classes). Now, you can pick multiple class lengths and view them all at the same time.
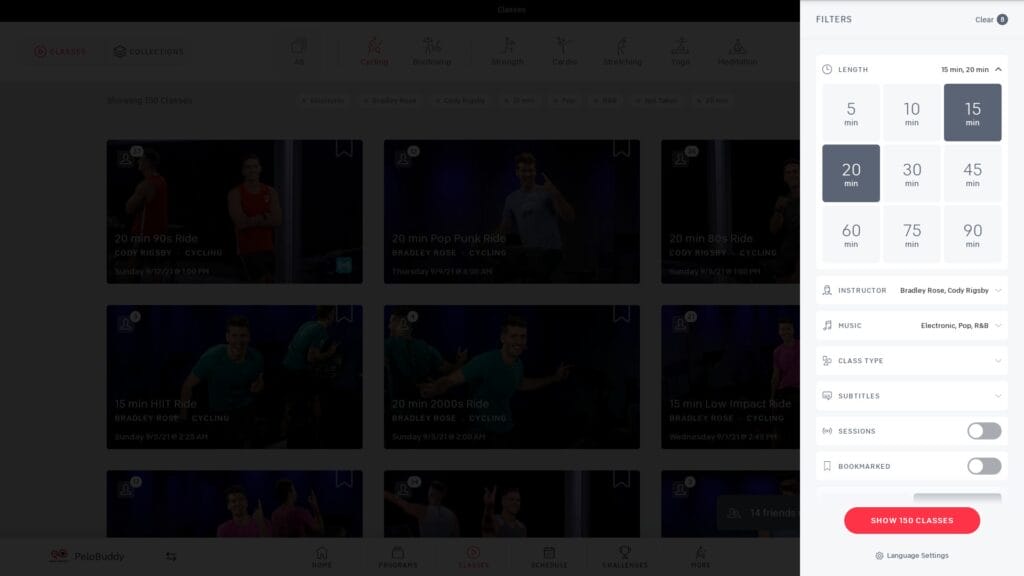
This multi-select feature for the filter also applies to the class type & music filters.
Another minor change is that the list of coaches no longer shows the coaches last name – it’s simply their name & picture. This could be slightly confusing for new users who aren’t very familiar with all the coaches, since there are two coaches named Hannah, two coaches named Jess, and two coaches named Marcel.
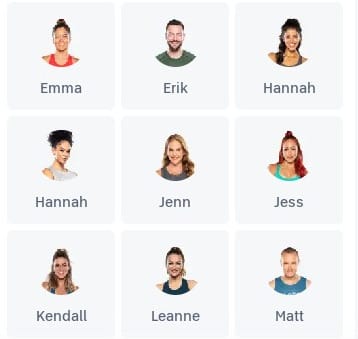
Like before, you can still filter on multiple criteria at the same time. For example, you still can filter by specific coaches, specific class lengths, and specific class types all at the same time. The big change, as covered above, is that within each criteria you can have multiple options.
Before you were limited to “Show me all Cody Rigsby Pop classes that are 30 minutes long”. Now you can filter to “Show me all Bradley Rose or Cody Rigsby classes, that are either 30 minutes or 20 minutes, that are either Pop or Hip Hop”
Once you have selected your filters, and are viewing the list of classes that match your filters, there is also a quick & easy way to remove some of the filters you selected without going back to the menu. All of your selected filters are shown at the top of the screen. Each has a small X next to it – click that filter to remove that single item, and the list of classes will quickly update. If you wish to add any new filters, you’ll have to go back over to the menu.
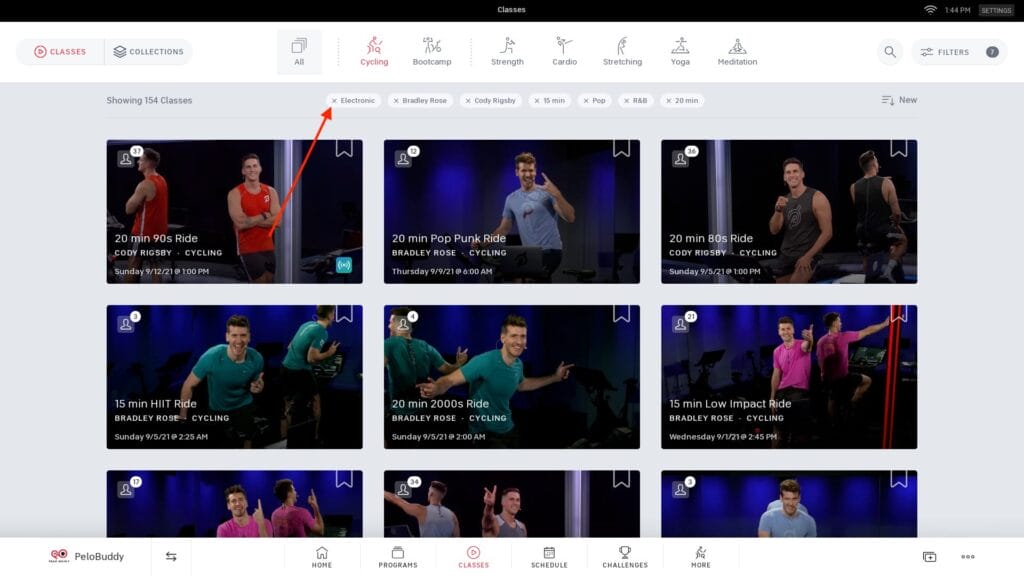
At time of publishing, the Peloton Digital apps (iOS or Android) have not been updated with these extra filters.
Support the site! Enjoy the news & guides we provide? Help us keep bringing you the news. Pelo Buddy is completely free, but you can help support the site with a one-time or monthly donation that will go to our writers, editors, and more. Find out more details here.
Get Our Newsletter Want to be sure to never miss any Peloton news? Sign up for our newsletter and get all the latest Peloton updates & Peloton rumors sent directly to your inbox.
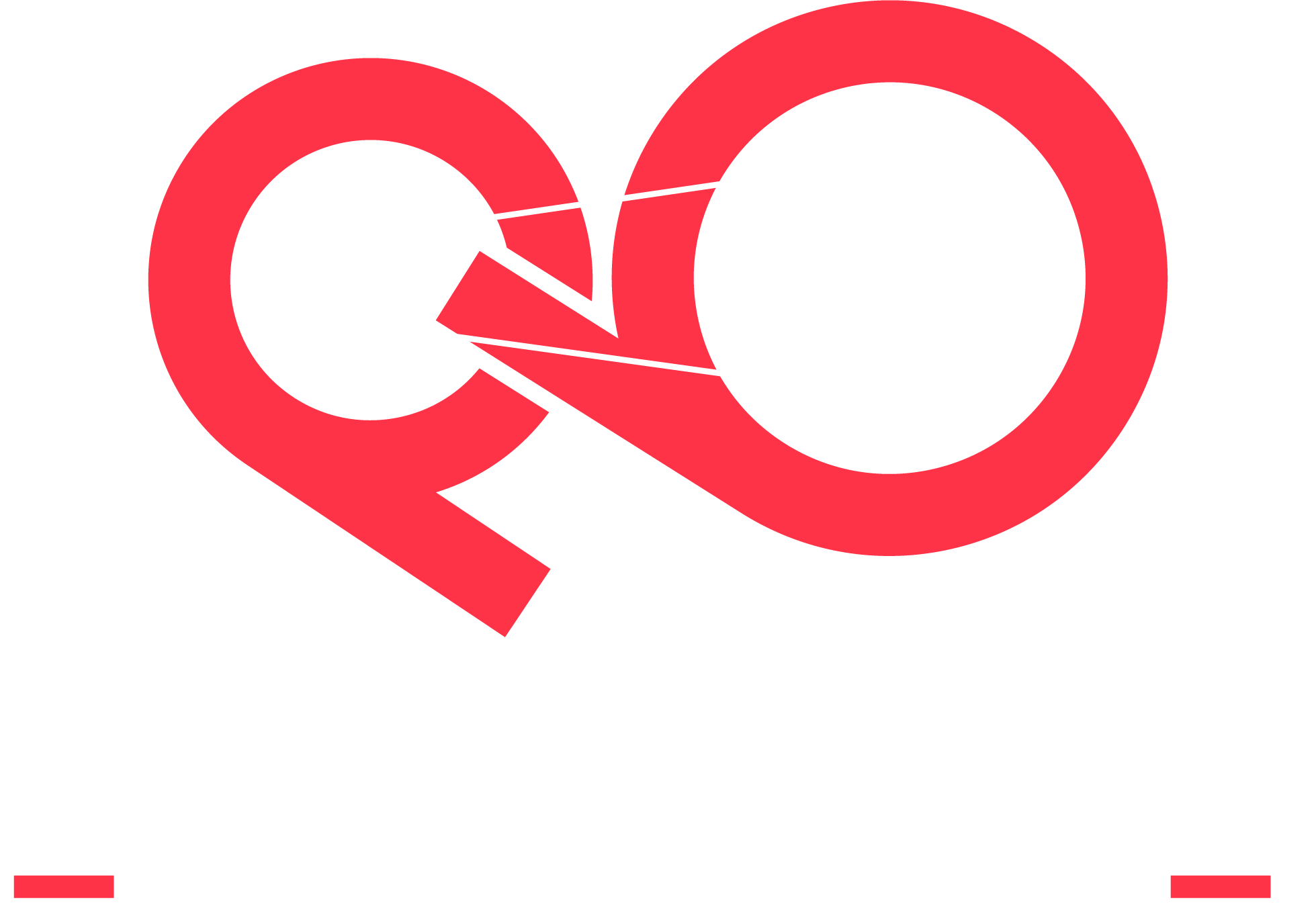
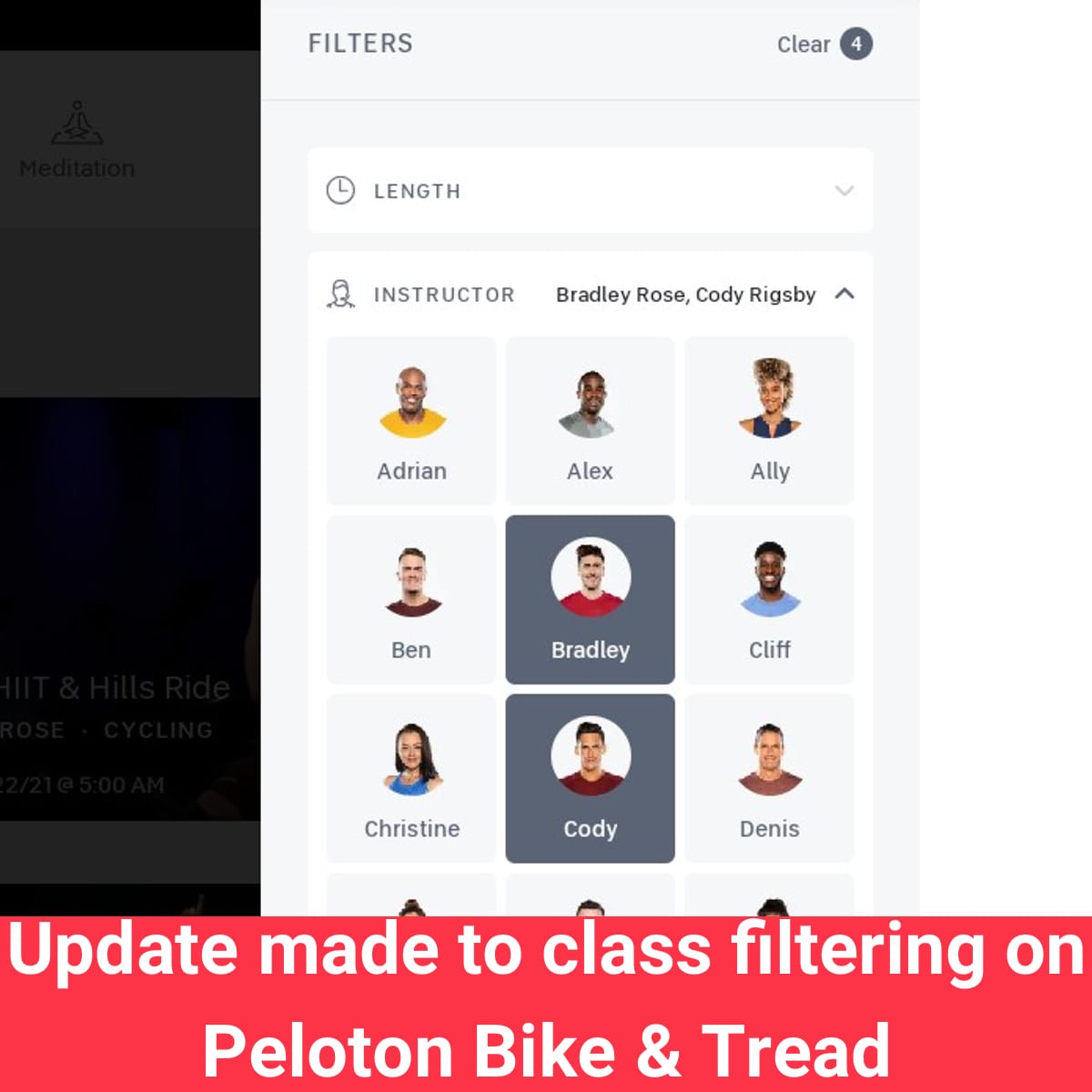
Need this on the app now!
I need this spelled out. Step 1, Step 2,…
How do get a list of two instructor classes to choose from? It’s not clear in your article.
I have a small fitness studio with Pelotons for 4 years. About 9 months ago, it dropped showing the instructor images on the screen where you select the classes. it has the same grid, but just with grey boxes and the instructors name, class length and type. Is there a setting that will restore the images – we do keep software updated, etc.